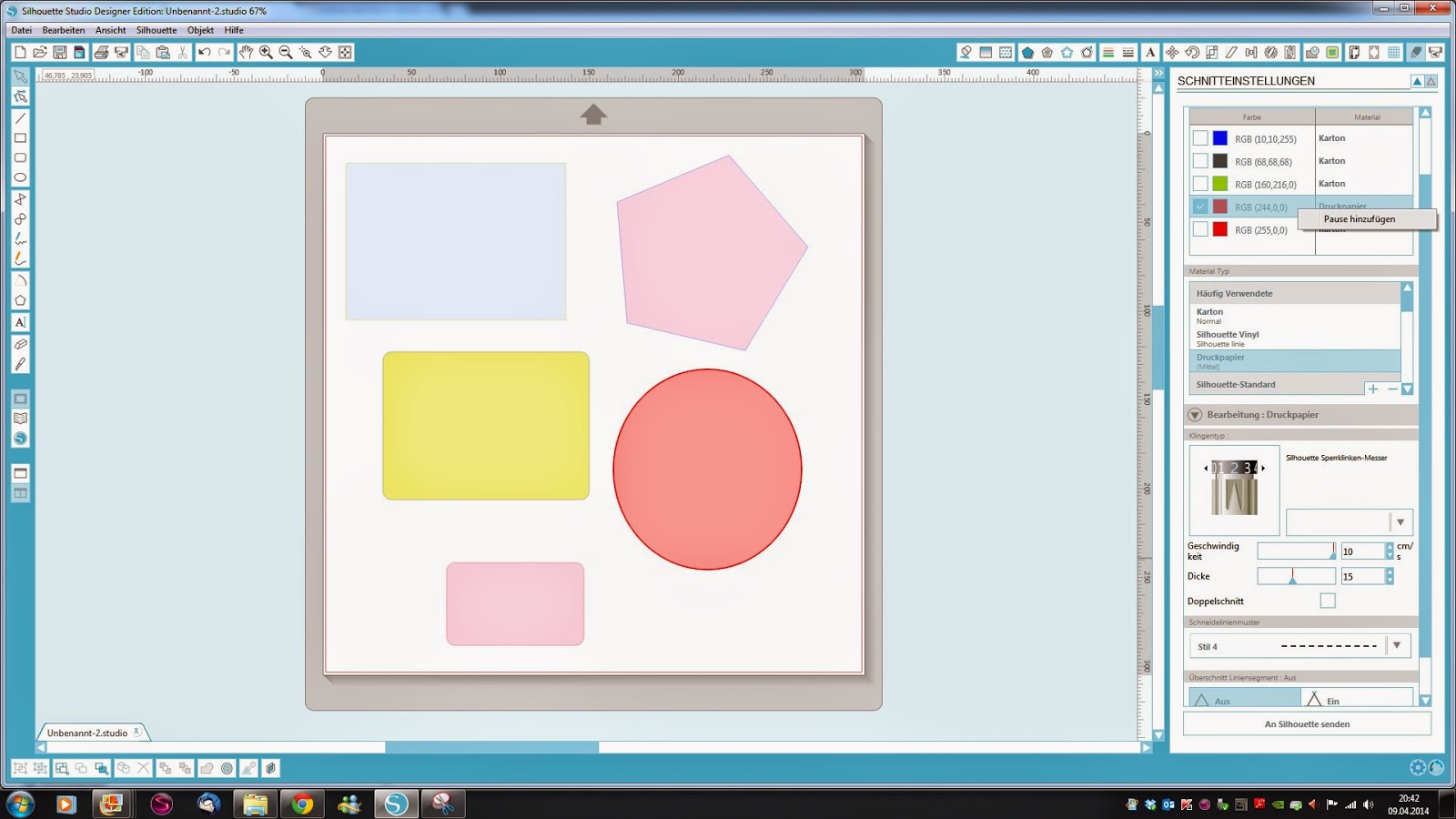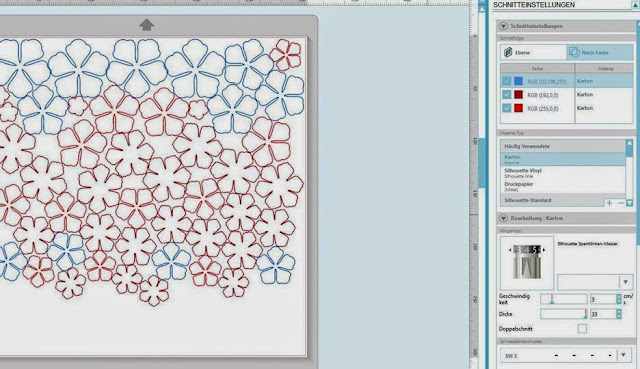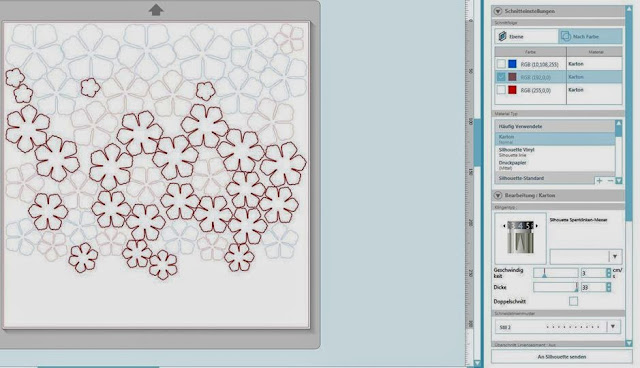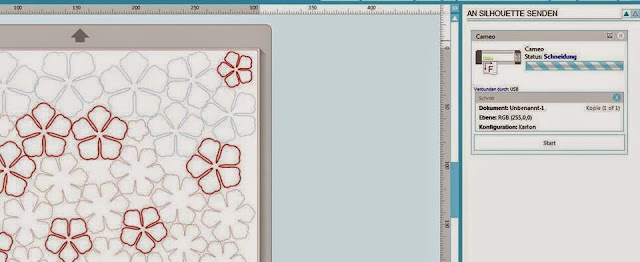· Diese Informationen beziehen sich auf die Silhouette Studio Designer Edition V3
bei der Standard Version vom Silhouette Studio kann die ein oder andere Funktion nicht Aktiv sein.
bei der Standard Version vom Silhouette Studio kann die ein oder andere Funktion nicht Aktiv sein.
·
·
Es gibt zwei neue Zeichentools die sich in der Linken Buttonleiste befinden:
zeichnen einer Linie im Radius/Winkel mit dem Schieberegler kann die Größe geändert werden sobald man die Markierung entfernt, bleibt nur die gebogene Linie
(siehe Bild linker Bereich)
neu auch das Zeichentool für Vielecke
mit dem Schieberegler in der Mitte des Motives, wird die Anzahl der Ecken reduziert bzw erhöht (siehe Bild rechter Bereich)
· Auswahl nach Farben bzw Füllung
um in das Bearbeitungsfenster „Nach Farben auswählen“ zu kommen, wurde in der unteren Buttonliste ein Button eingefügt (hier gelb markiert)
an diesem Beispiel seht ihr das jedes Motiv eine eigene Linienfarbe besitzt durch an klicken der Farbe im Rechten Bereich könnt ihr das Motiv anhand der Linienfarbe markieren
Oder so wie in diesem Beispiel anhand der Füllung, markiert ihr eine Farbe werden alle Motive mit der Farbfüllung markiert
· Über die Farben kann man nun auch jeder Farbe einen eigenen Schnittstil zu ordnen
durch markieren einer Farbe in den Schnitteinstellungen werden nun folgende Einstellungen zugeordnet:
- zu schneidendes Material
- Geschwindigkeit
-Anpressdruck
und der Linienstil
durch markieren einer Farbe in den Schnitteinstellungen werden nun folgende Einstellungen zugeordnet:
- zu schneidendes Material
- Geschwindigkeit
-Anpressdruck
und der Linienstil
Achtung: sind mehrere Farben markiert (Haken vor der Farbe) werden die Einstellungen für alle markierten Farben übernommen.
Kurz: Wenn ich Schneidelinien und Falzlinie erstellen möchte unbedingt die Linienfarben in verschiedene Farben erstellen und darauf achten, dass nicht beide Linien beim Einstellen markiert sind.
Kurz: Wenn ich Schneidelinien und Falzlinie erstellen möchte unbedingt die Linienfarben in verschiedene Farben erstellen und darauf achten, dass nicht beide Linien beim Einstellen markiert sind.
Um während des Schneidens eventuell die Messertiefe am Messer ändern zu können, kann man durch rechtsklickauf die markierte Farbe eine Pause einfügen.![]()
· Eigene Falzlinien erstellen
im Fenster Schnitteinstellungen kann man nun auch den Falz- oder Schneidelinien seinen eigenen Stil zuordnen
- dafür im Bereich Schneidelinienmuster die Linie anklicken, rechte Maustaste und eine der Optionen auswählen
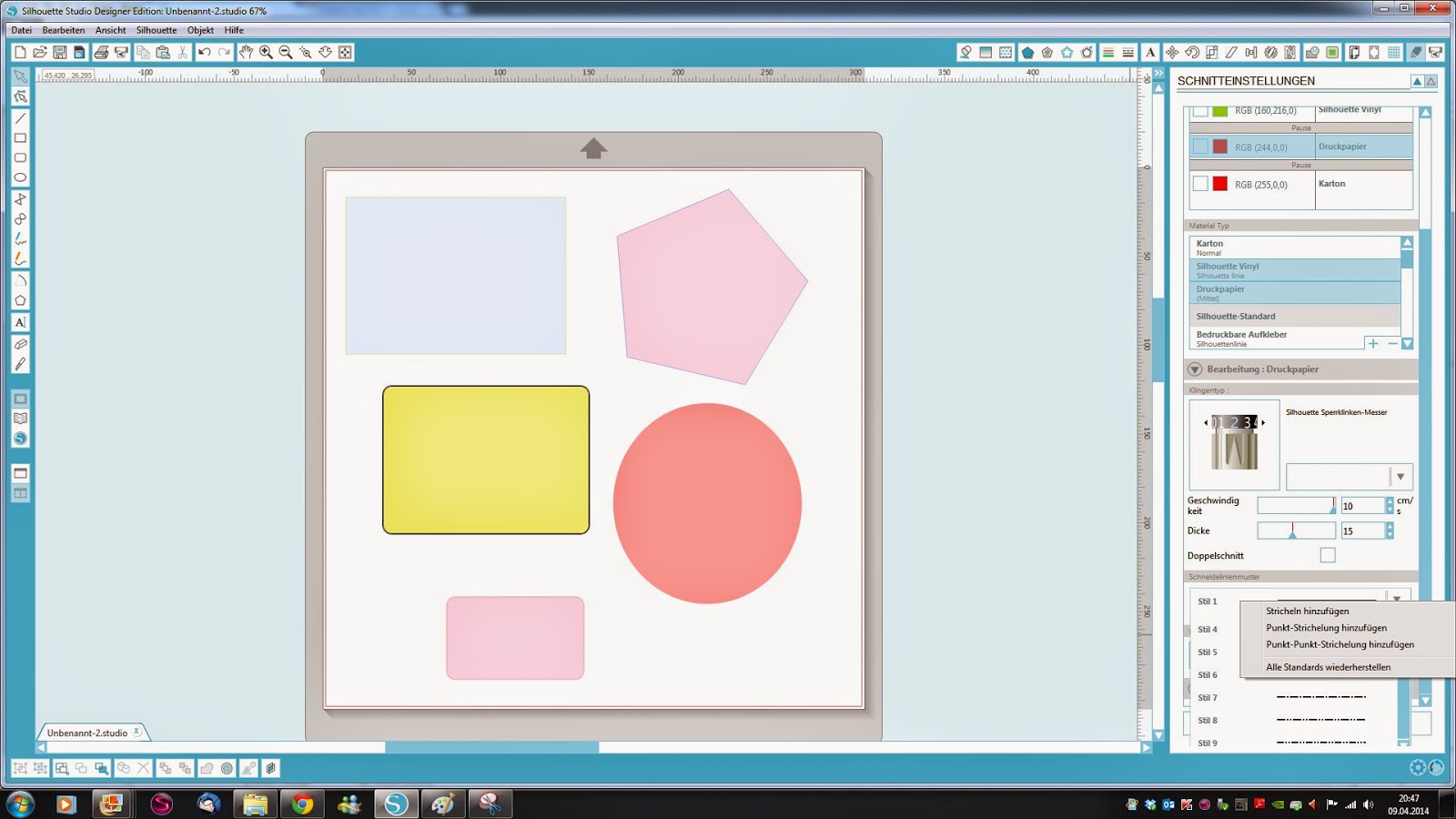
Hier ein Bearbeitungsbeispiel:
a = Länge des Ersten Schnitts
b = Abstand zwischen Schnitt a und b
c = Schnittlänge der zweiten und dritten Schnitts
danach wird a bis c wiederholt
a = Länge des Ersten Schnitts
b = Abstand zwischen Schnitt a und b
c = Schnittlänge der zweiten und dritten Schnitts
danach wird a bis c wiederholt
PDF Dateien importieren
- PDF Dateien werden als Bilddatei importiert und müssen nachgezeichnet werden
bei PDF`s die aus mehreren Seiten bestehen, kann man die Seite auswählen (siehe Bild 2)
Bild 2
Schachtelung
durch diese Erneuerung werden die Motive platzsparend auf der Matte angeordnet
vorher
nachher
Eine Art Schneidevorschau bekommt ihr wenn ihr auf An Silhouette senden geht
in welchem Modus ihr euch befindet, könnt ihr an der dicken Linien eures Motives erkennen und an dem blau hinterlegten Dreiecke
Um wieder in den Bearbeitungsmodus zu kommen, einfach das Dreieck links anklicken
Testschnitt befindet sich unter An Silhouette senden, hier gelb markiert
· Tipp Textbearbeitung
bei Eingabe der Größe diese manuell eingeben zum Beispiel 12,00
bei Auswahl über das Drop-Down-Fenster wird 12 als 120,00 interpretiert
(wird beim nächsten Update bestimmt korrigiert werden)
Nun ein paar Tipps:
-Bei einer Vorlage mit Falzlinien wird die Falz als Schneidelinie interpretiert:
Die Perforation ist in Grafikprogrammen nur eine Eigenschaft der Linie. Genauso wie z.B. die Farbe oder die Linienbreite.
Also vom Punkt A zum Punkt B liegen nicht viele kleine Linien (wie es aussieht) sondern nur eine einzige mit Eigenschaften.
Diese Eigenschaften gehen beim Einlesen verloren. Damit ist wieder nur noch eine Linie vorhanden und keine Perforation (oder Farbe, oder Breite ).
Es müssen also wirklich kleine Linienstücke gezeichnet werden.
Und das ist der Grund warum manche Dateien funktionieren und andere wieder nicht. Sobald ihr bei einer Box den Verknüpften Pfad löst
seht ihr bei einer Datei die in Ordnung ist, ganz viele kleine einzelne Striche.
Bei einer Datei die man nachbearbeiten muss wird auch beim auflösen des Pfades eine gestrichelte Linie bleiben.
Die vielen einzelnen kurzen Linien, die die Perforation anzeigen, sind in diesem Fall von Vorteil.
Lösung:
Ihr importiert die Datei, hebt die Gruppierung auf, markiert den Aussenrand und da ändert ihr die Farbe.
Anschließend wenn ihr auf schneiden geht, weißt ihr der Farbe einen Schneidestil zu, das gleiche macht ihr mit der zweiten Farbe die zum Beispiel eine Falzlinie ist.
siehe dazu auch in diesem Beitrag: Auswahl nach Farben oder Füllung
----------------------------------------------------------------------
-Bei Verwendung des Messers oder Radierers hat man den Eindruck das Programm hängt sich auf.
Aber das Programm hängt sich nicht auf, nur es dauert bis das Programm die Pfade neu berechnet hat.
Die Perforation ist in Grafikprogrammen nur eine Eigenschaft der Linie. Genauso wie z.B. die Farbe oder die Linienbreite.
Also vom Punkt A zum Punkt B liegen nicht viele kleine Linien (wie es aussieht) sondern nur eine einzige mit Eigenschaften.
Diese Eigenschaften gehen beim Einlesen verloren. Damit ist wieder nur noch eine Linie vorhanden und keine Perforation (oder Farbe, oder Breite ).
Es müssen also wirklich kleine Linienstücke gezeichnet werden.
Und das ist der Grund warum manche Dateien funktionieren und andere wieder nicht. Sobald ihr bei einer Box den Verknüpften Pfad löst
seht ihr bei einer Datei die in Ordnung ist, ganz viele kleine einzelne Striche.
Bei einer Datei die man nachbearbeiten muss wird auch beim auflösen des Pfades eine gestrichelte Linie bleiben.
Die vielen einzelnen kurzen Linien, die die Perforation anzeigen, sind in diesem Fall von Vorteil.
Lösung:
Ihr importiert die Datei, hebt die Gruppierung auf, markiert den Aussenrand und da ändert ihr die Farbe.
Anschließend wenn ihr auf schneiden geht, weißt ihr der Farbe einen Schneidestil zu, das gleiche macht ihr mit der zweiten Farbe die zum Beispiel eine Falzlinie ist.
siehe dazu auch in diesem Beitrag: Auswahl nach Farben oder Füllung
----------------------------------------------------------------------
-Bei Verwendung des Messers oder Radierers hat man den Eindruck das Programm hängt sich auf.
Aber das Programm hängt sich nicht auf, nur es dauert bis das Programm die Pfade neu berechnet hat.
Lösung:
Motiv markieren, rechte Maustaste, Verknüpften Pfad lösen
nun kann man die zu löschenden Motive markieren und entfernen.
Motiv markieren, rechte Maustaste, Verknüpften Pfad lösen
nun kann man die zu löschenden Motive markieren und entfernen.
-----------------------------------------------------------------------
-Eigene Füllmuster (Hintergrundapiere) in die V3 einfügen
Datei
Import
In Bibliothek importieren
Im PopUp bei Datei Typ auf All files umstellen, Doppelklick der gewünschten Datei
mit ok bestätigen, wer mag kann auch noch die Beschriftung erstellen
das Motiv wird nun erst im Ordner: Eigene Entwürfe angezeigt/gespeichert
nun markiert ihr das Motiv und zieht es in den Ordner: Muster
Euer Füllmuster wird jetzt auch im Füllmuster-Fenster unter: Meine Muster angezeigt
* Schneiden verschiedener Linienstile und was sich dahinter verbirgt und wie es funktioniert
Ihr seht in diesem Bild sind alle Blumen sichtbar, das liegt an dem Haken vor den Farben. Werden alle Farben so markiert, übernimmt die Maschine auch nur ein Linienstil
nehmt ihr aber jetzt bei zwei Farben die Markierung vorne raus, seht ihr nur noch die Blumen der markierten Farbe, der ihr nun einen eigenen Linienstil zuordnen könnt.
Wenn ihr nun auf schneiden geht, wird euch die Farbe angezeigt (RGB) die geschnitten wird und dann wird diese auch in dem zugeordneten Linienstil geschnitten
Habt ihr mehrere Farben markiert, werden alle Linienstile gleich gestellt.
du ordnest der Schneidelinie und der Falz je eine andere Farbe zu. Dann markierst du zum Beispiel als erstes die Farbe der Schneidelinie und sendest an den Plotter. Anschließend markierst du die Farbe der Falzlinie und sendest diese an den Plotter.
im Klartext: er schneidet nach "Schnittarten"? Also zuerst z.B. alle Schneidelinien, dann alle Falzlinien.
In der V3 kann man nun auch seine Bibliothek sichern und die wiederherstellen
Sichern der Bibliothek:
Datei
Bibliothek
Bibliothek exportieren
Im nächsten Fenster wählt ihr den Speicherort und den Dateinamen und bestätigt mit ok,
eure Bibliothek ist nun gesichert.
Tipp: Speichert sie lieber auf einem Externen Speichergerät ab,
denn ihr werdet diese Sicherung der Dateien nur bei einem PC Crash oder einer neuen Freischaltung der DE benötigen
Um eure Bibliothek wiederherzustellen geht ihr wie folgt vor:
Datei
Bibliothek
Bibliothek importieren
Ihr sucht eure Sicherungsdatei, markiert diese und bestätigt mit: ok
Es öffnet sich das Fenster: Bibliothek importieren
dort gebt ihr eure Zugangsdaten vom Store ein
und bestätigt mit:
Absenden
dort gebt ihr eure Zugangsdaten vom Store ein
und bestätigt mit:
Absenden
Weiter möchte ich es jetzt nicht testen ;)
aber es wird sich bestimmt die Gelegenheit ergeben.
Liebe Grüße
aber es wird sich bestimmt die Gelegenheit ergeben.
Liebe Grüße
Iris