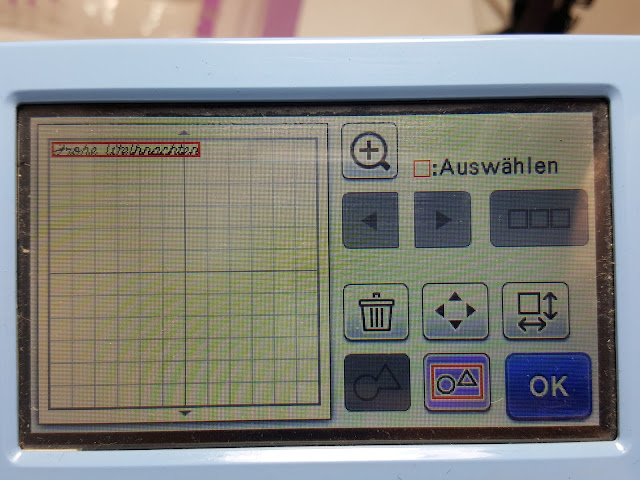2014 ist dieser Engel, zusammen mit Angela Schmahl, entstanden. Damals nur als einfache Weihnachts-Deko bzw als Engel mit einer Roche-Kugel als Kopf. Bei einem meiner Workshop´s wurde ich nach dem Engel gefragt und da kam mir (und dem Engel) die Erleuchtung.
Daher gibt es heute eine Anleitung wie du aus der Basic-Vorlage einen beleuchteten Engel, mit Hilfe des Silhouette Studios, erstellen kannst.Schritt 1:
Folge dem Link und lade dir die Vorlage herunter. Wie immer gilt auch hier:Nur für den privaten Gebrauch, keine kommerzielle Nutzung erlaubt!
https://www.dropbox.com/s/eqhs42xbzcnsd18/Engel%20Iris%20Basic.studio3?dl=0
In der Vorlage enthalten:
Vorderseite (die mit der langen Lasche)
Rückseite (kurze Lasche)
ein Basic
Flügel
Da ich grundsätzlich mit Linienfarben arbeite:
Rote Linie = ausschneiden
Schwarze Falzlinie = anritzen
Vorderseite (die mit der langen Lasche)
Rückseite (kurze Lasche)
ein Basic
Flügel
Da ich grundsätzlich mit Linienfarben arbeite:
Rote Linie = ausschneiden
Schwarze Falzlinie = anritzen
Schritt 2:
ziehe dir das Basic auf die visuelle Schneidematte und erstelle eine Kopie.
Die Kopie kannst du anschließend auf die Seite schieben.
Kaufe dir im Silhouette Store ein Doily. Ich habe ein Doily von Lori Whitlock verwendet:
Schritt 4:
Öffne das Doily im Silhouette Studio und kopiere es in deine Engel Datei.
Markiere das Doily, rechte Maustaste, Gruppierung aufheben, rechte Maustaste, Verknüpften Pfad lösen, eventuell musst du noch einmal, rechte Maustaste, Gruppierung aufheben.
Markiere das Doily, rechte Maustaste, Gruppierung aufheben, rechte Maustaste, Verknüpften Pfad lösen, eventuell musst du noch einmal, rechte Maustaste, Gruppierung aufheben.
Schritt 5:
Schritt 6:
Dupliziere das Doily und platziere die Doilies in dem Basic.
Markiere das Basic und die Doilies, gehe auf Modifizieren, und wähle dort die Funktion:abschneiden
Schritt 7:
markiere alles, rechte Maustaste, Verknüpften Pfad erstellen.
Schritt 8:
Ziehe die Vorderseite auf die visuelle Schneidematte und platziere das Doily Motiv.
Schritt 9:
Da ich ja mit Linienfarben arbeite, wähle in den Schnitteinstellungen:
Schwarze Linie = Material Vinyl
Rote Linie = entsprechend deinem verwendeten PapierDas Foto entspricht den Schnitteinstellungen bei einem SILHOUETTE CAMEO 3, da bitte drauf achten: Automatik Messer roten Werkzeughalter aktivieren, für die schwarze Linie den blauen Werkzeughalter, mit einem Standardmesser verwenden.
Für alle die ein SILHOUETTE CAMEO der ersten Generationen verwenden:
hier entfällt das auswählen des WerkzeughaltersWarum für die schwarze Linie (Falz) Vinyl auswählen?
Da bei Vinyl der Druck geringer ist, wird trotz gleicher Messertiefe (wie bei der roten Linie) das Material nicht durchgeschnitten. Der Vorteil dieser Methode:Du brauchst nicht die Messertiefe ändern und kannst Falz und ausschneiden in einem Rutsch erledigen.
Schritt 10:
Schneide einmal die Vorderseite, Rückseite und die Flügel.
Bringe den Engel, durch anknicken der Falzlinien (Talfalte) in Form und klebe beide Seiten zusammen. Die Flügel werden an der Rückseite befestigt und für die Beleuchtung:
Klebe eine LED Lichterband: von unten nach oben, quer rüber und wieder nach unten.
Ich verwende dafür immer das Lichterband von Ideen mit Herz.
Als Kopf kannst du entweder eine Styroporkugel, eine Weihnachtskugel oder eine Acrylkugel verwenden.
Über einen netten Kommentar auf meinem Blog, freue ich mich.
Jetzt aber viel Spaß beim nachbasteln
Liebe Grüße
Iris